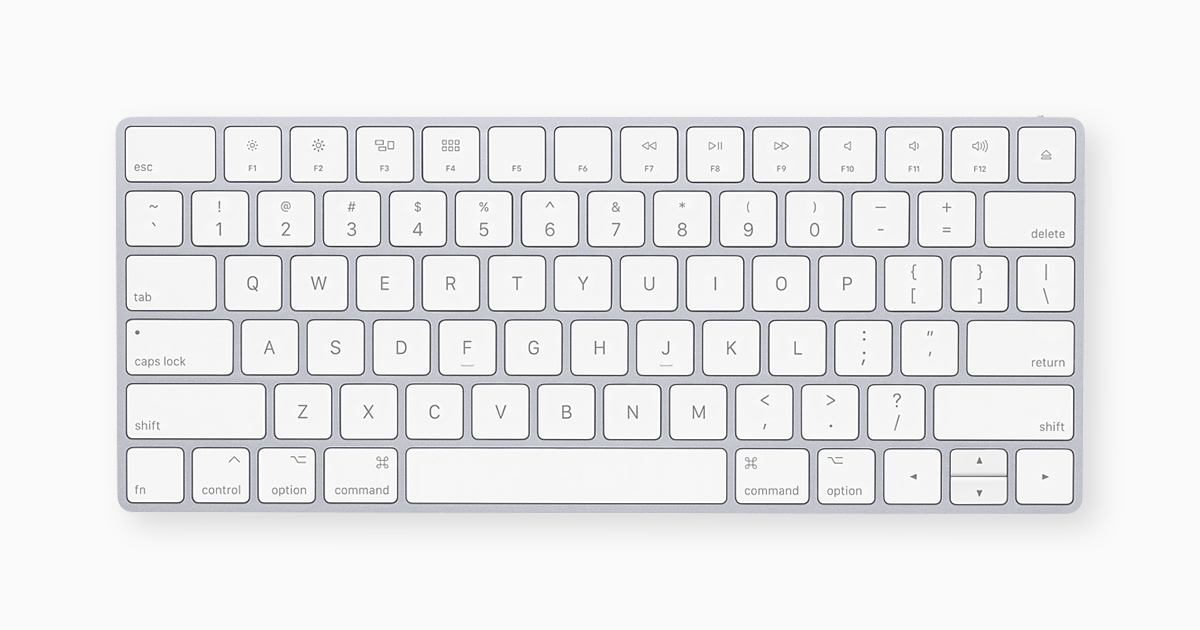キーボードショートカットを使用するには、1つ以上の修飾キーを押し続けてから、最後にショートカットキーを押します。例えば、Command-C(コピー)を使用するには、Commandキーを押し続け、その後Cキーを押して、両方のキーを離します。
Macのメニューやキーボードでは、以下のようなキーの記号が使用されることがあります:
- Command(またはCmd) ⌘
- Shift ⇧
- Option(またはAlt) ⌥
- Control(またはCtrl) ⌃
- Caps Lock ⇪
- Fn
Windows PC用に作られたキーボードでは、Optionの代わりにAltキーを、Commandの代わりにCtrlキーまたはWindowsロゴキーを使用します。
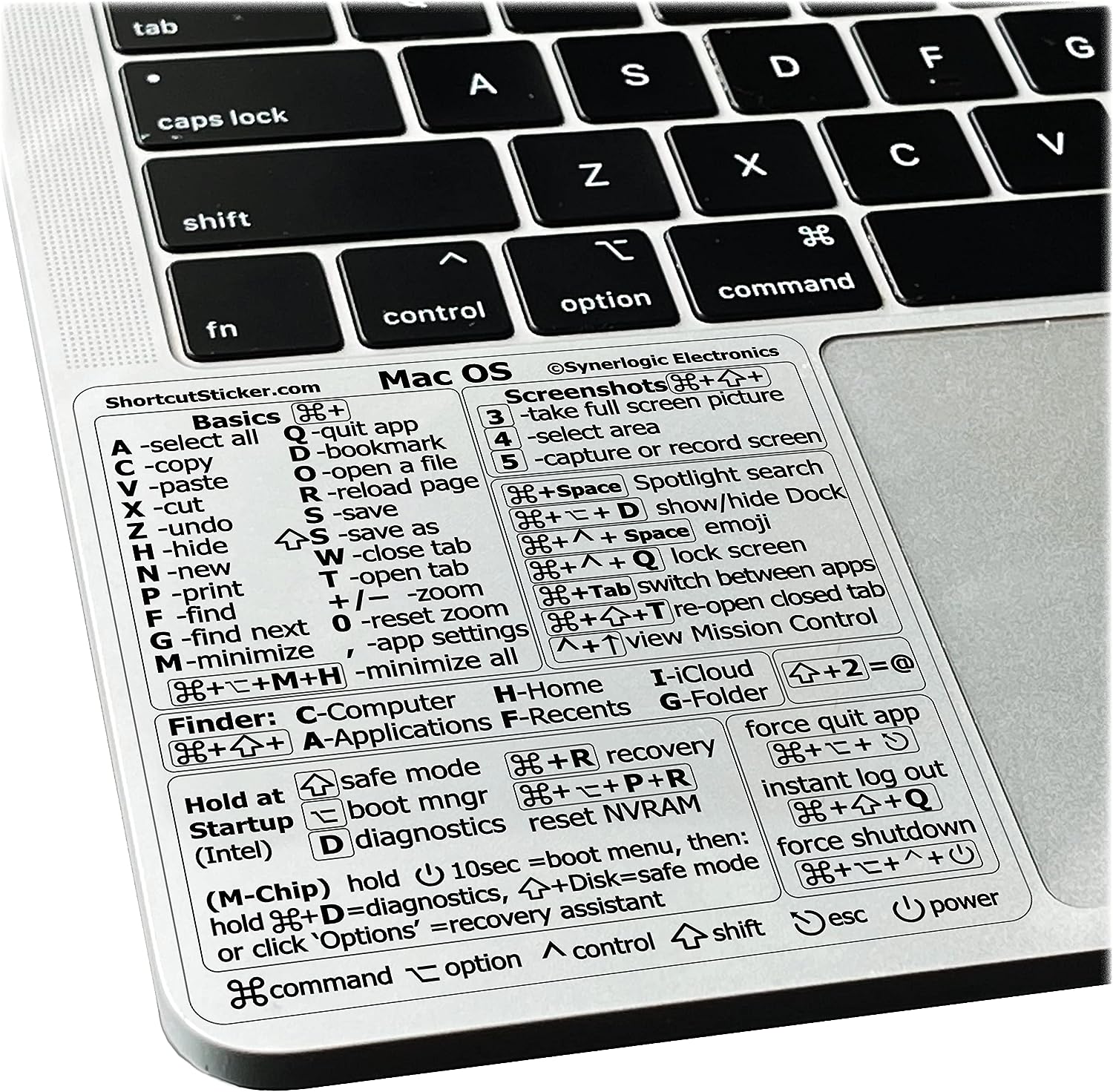
切り取り、コピー、貼り付け、その他の一般的なショートカット
| ショートカット | 説明 |
|---|---|
| Command-X | 選択した項目を切り取り、クリップボードにコピーします。 |
| Command-C | 選択した項目をクリップボードにコピーします。Finder内のファイルにも適用されます。 |
| Command-V | クリップボードの内容を現在のドキュメントやアプリに貼り付けます。Finder内のファイルにも適用されます。 |
| Command-Z | 前のコマンドを元に戻します。その後、Shift-Command-Zを押して、元に戻したコマンドを再実行できます。一部のアプリでは、複数のコマンドを元に戻したり、再実行したりできます。 |
| Command-A | すべての項目を選択します。 |
| Command-F | ドキュメント内の項目を検索するか、検索ウィンドウを開きます。 |
| Command-G | 次の検索結果を表示します。前の検索結果を表示するには、Shift-Command-Gを押します。 |
| Command-H | 前面のアプリのウィンドウを隠します。他のすべてのアプリを隠して前面のアプリのみを表示するには、Option-Command-Hを押します。 |
| Command-M | 前面のウィンドウをDockに最小化します。前面のアプリのすべてのウィンドウを最小化するには、Option-Command-Mを押します。 |
| Command-O | 選択した項目を開くか、ファイルを選択するダイアログを開きます。 |
| Command-P | 現在のドキュメントを印刷します。 |
| Command-S | 現在のドキュメントを保存します。 |
| Command-T | 新しいタブを開きます。 |
| Command-W | 前面のウィンドウを閉じます。アプリのすべてのウィンドウを閉じるには、Option-Command-Wを押します。 |
| Option-Command-Esc | アプリを強制終了します。 |
| Command–Space bar | Spotlight検索フィールドを表示または隠します。FinderウィンドウからSpotlight検索を実行するには、Command–Option–Space barを押します。(複数の入力ソースを使用して異なる言語で入力する場合、これらのショートカットはSpotlightの表示ではなく入力ソースの変更に使用されます。競合するキーボードショートカットを変更する方法を学びます。) |
| Control–Command–Space bar | 絵文字やその他の記号を選択できるキャラクタビューアを表示します。 |
| Control-Command-F | サポートされているアプリの場合、フルスクリーンモードで使用します。 |
| Space bar | 選択した項目をクイックルックでプレビューします。 |
| Command-Tab | 開いているアプリの中で最近使用したアプリに切り替えます。 |
| Command–Grave accent (`) | 使用中のアプリのウィンドウ間を切り替えます。(2番目のキーの文字はキーボードによって異なります。通常は、Tabキーの上、1の数字の左にあるキーです。) |
| Shift-Command-5 | macOS Mojave以降で、スクリーンショットを撮るか、画面録画を行います。また、Shift-Command-3またはShift-Command-4を使用してスクリーンショットを撮ることもできます。スクリーンショットについて詳しく学びます。 |
| Shift-Command-N | Finderで新しいフォルダを作成します。 |
| Command-Comma (,) | 前面のアプリの設定を開きます。 |
スリープ、ログアウト、シャットダウンのショートカット
| ショートカット | 説明 |
|---|---|
| Powerボタン | Macをスリープ状態にするか、1.5秒間押し続けてスリープ状態にします。押し続けると、Macを強制的にシャットダウンします。 |
| Option–Command–Powerボタン | Macをスリープ状態にします。 |
| Control–Shift–Powerボタン | ディスプレイをスリープ状態にします。 |
| Control–Powerボタン | 再起動、スリープ、シャットダウンの確認ダイアログを表示します。 |
| Control–Command–Powerボタン | Macを強制的に再起動します。 |
| Control-Command-Media Eject | すべてのアプリを終了し、Macを再起動します。保存されていない変更がある場合、保存するかどうかを確認されます。 |
| Control–Option–Command–Powerボタン | すべてのアプリを終了し、Macをシャットダウンします。保存されていない変更がある場合、保存するかどうかを確認されます。 |
| Control-Command-Q | 画面をすぐにロックします。 |
| Shift-Command-Q | macOSのユーザーアカウントからログアウトします。確認を求められます。確認なしですぐにログアウトするには、Option-Shift-Command-Qを押します。 |
Finderとシステムのショートカット
| ショートカット | 説明 |
|---|---|
| Command-D | 選択したファイルを複製します。 |
| Command-E | 選択したディスクやボリュームを取り出します。 |
| Command-F | FinderウィンドウでSpotlight検索を開始します。 |
| Command-I | 選択したファイルの情報ウィンドウを表示します。 |
| Command-R | (1) Finderでエイリアスが選択されている場合:選択したエイリアスの元ファイルを表示します。(2) 一部のアプリ(カレンダーやSafariなど)で、ページをリフレッシュまたはリロードします。(3) ソフトウェアアップデートで、再度ソフトウェアアップデートを確認します。 |
| Shift-Command-C | コンピュータウィンドウを開きます。 |
| Shift-Command-D | デスクトップフォルダを開きます。 |
| Shift-Command-F | 最近使用または変更したすべてのファイルを表示するRecentsウィンドウを開きます。 |
| Shift-Command-G | フォルダへ移動ウィンドウを開きます。 |
| Shift-Command-H | 現在のmacOSユーザーアカウントのホームフォルダを開きます。 |
| Shift-Command-I | iCloud Driveを開きます。 |
| Shift-Command-K | ネットワークウィンドウを開きます。 |
| Option-Command-L | ダウンロードフォルダを開きます。 |
| Shift-Command-N | 新しいフォルダを作成します。 |
| Shift-Command-O | ドキュメントフォルダを開きます。 |
| Shift-Command-P | Finderウィンドウでプレビューパネルを表示または非表示にします。 |
| Shift-Command-R | AirDropウィンドウを開きます。 |
| Shift-Command-T | Finderウィンドウでタブバーを表示または非表示にします。 |
| Control-Shift-Command-T | 選択したFinderアイテムをDockに追加します。(OS X Mavericks以降) |
| Shift-Command-U | ユーティリティフォルダを開きます。 |
| Option-Command-D | Dockを表示または非表示にします。 |
| Control-Command-T | 選択したアイテムをサイドバーに追加します。(OS X Mavericks以降) |
| Option-Command-P | Finderウィンドウでパスバーを表示または非表示にします。 |
| Option-Command-S | Finderウィンドウでサイドバーを表示または非表示にします。 |
| Command–Slash (/) | Finderウィンドウでステータスバーを表示または非表示にします。 |
| Command-J | 表示オプションを表示します。 |
| Command-K | サーバに接続ウィンドウを開きます。 |
| Control-Command-A | 選択したアイテムのエイリアスを作成します。 |
| Command-N | 新しいFinderウィンドウを開きます。 |
| Option-Command-N | 新しいスマートフォルダを作成します。 |
| Command-T | 現在のFinderウィンドウで単一タブが開いているときにタブバーを表示または非表示にします。 |
| Option-Command-T | 現在のFinderウィンドウで単一タブが開いているときにツールバーを表示または非表示にします。 |
| Option-Command-V | クリップボード内のファイルを元の場所から現在の場所に移動します。 |
| Command-Y | 選択したファイルをクイックルックでプレビューします。 |
| Option-Command-Y | 選択したファイルのクイックルックスライドショーを表示します。 |
| Command-1 | Finderウィンドウ内の項目をアイコンで表示します。 |
| Command-2 | Finderウィンドウ内の項目をリストで表示します。 |
| Command-3 | Finderウィンドウ内の項目をカラムで表示します。 |
| Command-4 | Finderウィンドウ内の項目をギャラリーで表示します。 |
| Command–Left Bracket ([) | 前のフォルダに移動します。 |
| Command–Right Bracket (]) | 次のフォルダに移動します。 |
| Command–Up Arrow | 現在のフォルダを含むフォルダを開きます。 |
| Command–Control–Up Arrow | 現在のフォルダを含むフォルダを新しいウィンドウで開きます。 |
| Command–Down Arrow | 選択した項目を開きます。 |
| Right Arrow | 選択したフォルダを開きます。(リストビューでのみ機能します。) |
| Left Arrow | 選択したフォルダを閉じます。(リストビューでのみ機能します。) |
| Command-Delete | 選択した項目をゴミ箱に移動します。 |
| Shift-Command-Delete | ゴミ箱を空にします。 |
| Option-Shift-Command-Delete | 確認ダイアログなしでゴミ箱を空にします。 |
| Command–Brightness Down | Macが複数のディスプレイに接続されている場合、ビデオミラーリングをオンまたはオフにします。 |
| Option–Brightness Up | ディスプレイの環境設定を開きます。このショートカットは、いずれかの輝度キーで機能します。 |
| Control–Brightness Up | 外部ディスプレイの輝度を調整します(サポートされている場合)。 |
| Option–Shift–Brightness Up | ディスプレイの輝度を細かく調整します。Controlキーを追加して、外部ディスプレイの輝度を調整します(サポートされている場合)。 |
| Option–Mission Control | Mission Controlの環境設定を開きます。 |
| Command–Mission Control | デスクトップを表示します。 |
| Control–Down Arrow | 前面のアプリのすべてのウィンドウを表示します。 |
| Option–Volume Up | サウンド環境設定を開きます。このショートカットは、任意の音量キーで機能します。 |
| Option–Shift–Volume Up | 音量を細かく調整します。 |
| Option–Keyboard Brightness Up | キーボード環境設定を開きます。このショートカットは、いずれかのキーボード輝度キーで機能します。 |
| Option–Shift–Keyboard Brightness Up | キーボードの輝度を細かく調整します。 |
| Optionキーを押しながらダブルクリック | 項目を別のウィンドウで開き、元のウィンドウを閉じます。 |
| Commandキーを押しながらダブルクリック | フォルダを別のタブまたはウィンドウで開きます。 |
| Commandキーを押しながらドラッグ | 項目を別のボリュームに移動します。 |
| Optionキーを押しながらドラッグ | 項目をコピーします。ドラッグ中にポインタが変わります。 |
| Option-Commandキーを押しながらドラッグ | ドラッグした項目のエイリアスを作成します。ドラッグ中にポインタが変わります。 |
| Optionキーを押しながらディスクロージャートライアングルをクリック | 選択したフォルダ内のすべてのフォルダを開きます。(リストビューでのみ機能します。) |
| Commandキーを押しながらウィンドウタイトルをクリック | 現在のフォルダを含むフォルダを表示します。 |
ドキュメントのショートカット
| ショートカット | 説明 |
|---|---|
| Command-B | 選択したテキストを太字にするか、太字をオン/オフします。 |
| Command-I | 選択したテキストをイタリックにするか、イタリックをオン/オフします。 |
| Command-K | ウェブリンクを追加します。 |
| Command-U | 選択したテキストに下線を引くか、下線をオン/オフします。 |
| Command-T | フォントウィンドウを表示または非表示にします。 |
| Command-D | 開くダイアログまたは保存ダイアログでデスクトップフォルダを選択します。 |
| Control-Command-D | 選択した単語の定義を表示または非表示にします。 |
| Shift-Command-Colon (:) | スペルと文法ウィンドウを表示します。 |
| Command-Semicolon (;) | ドキュメント内のスペルミスを検出します。 |
| Option-Delete | 挿入ポイントの左側にある単語を削除します。 |
| Control-H | 挿入ポイントの左側にある文字を削除します。または、Deleteキーを使用します。 |
| Control-D | 挿入ポイントの右側にある文字を削除します。または、Fn-Deleteを使用します。 |
| Fn-Delete | Forward DeleteキーのないキーボードでForward Deleteを行います。または、Control-Dを使用します。 |
| Control-K | 挿入ポイントから行または段落の終わりまでのテキストを削除します。 |
| Fn–Up Arrow | ページアップ: 1ページ上にスクロールします。 |
| Fn–Down Arrow | ページダウン: 1ページ下にスクロールします。 |
| Fn–Left Arrow | ホーム: ドキュメントの先頭にスクロールします。 |
| Fn–Right Arrow | エンド: ドキュメントの終わりにスクロールします。 |
| Command–Up Arrow | 挿入ポイントをドキュメントの先頭に移動します。 |
| Command–Down Arrow | 挿入ポイントをドキュメントの終わりに移動します。 |
| Command–Left Arrow | 挿入ポイントを現在の行の先頭に移動します。 |
| Command–Right Arrow | 挿入ポイントを現在の行の終わりに移動します。 |
| Option–Left Arrow | 挿入ポイントを前の単語の先頭に移動します。 |
| Option–Right Arrow | 挿入ポイントを次の単語の終わりに移動します。 |
| Shift–Command–Up Arrow | 挿入ポイントからドキュメントの先頭までのテキストを選択します。 |
| Shift–Command–Down Arrow | 挿入ポイントからドキュメントの終わりまでのテキストを選択します。 |
| Shift–Command–Left Arrow | 挿入ポイントから現在の行の先頭までのテキストを選択します。 |
| Shift–Command–Right Arrow | 挿入ポイントから現在の行の終わりまでのテキストを選択します。 |
| Shift–Up Arrow | 選択範囲を上の行にある同じ水平位置に最も近い文字まで拡張します。 |
| Shift–Down Arrow | 選択範囲を下の行にある同じ水平位置に最も近い文字まで拡張します。 |
| Shift–Left Arrow | 選択範囲を左に1文字拡張します。 |
| Shift–Right Arrow | 選択範囲を右に1文字拡張します。 |
| Option–Shift–Up Arrow | 選択範囲を現在の段落の先頭まで拡張し、再度押すと次の段落の先頭まで拡張します。 |
| Option–Shift–Down Arrow | 選択範囲を現在の段落の終わりまで拡張し、再度押すと次の段落の終わりまで拡張します。 |
| Option–Shift–Left Arrow | 選択範囲を現在の単語の先頭まで拡張し、再度押すと次の単語の先頭まで拡張します。 |
| Option–Shift–Right Arrow | 選択範囲を現在の単語の終わりまで拡張し、再度押すと次の単語の終わりまで拡張します。 |
| Control-A | 行または段落の先頭に移動します。 |
| Control-E | 行または段落の終わりに移動します。 |
| Control-F | 1文字進めます。 |
| Control-B | 1文字戻ります。 |
| Control-L | カーソルまたは選択範囲を表示エリアの中央に配置します。 |
| Control-P | 1行上に移動します。 |
| Control-N | 1行下に移動します。 |
| Control-O | 挿入ポイントの後に新しい行を挿入します。 |
| Control-T | 挿入ポイントの後ろの文字と前の文字を入れ替えます。 |
| Command–Left Curly Bracket ({) | 左揃えにします。 |
| Command–Right Curly Bracket (}) | 右揃えにします。 |
| Shift–Command–Vertical bar (|) | 中央揃えにします。 |
| Option-Command-F | 検索フィールドに移動します。 |
| Option-Command-T | アプリでツールバーを表示または非表示にします。 |
| Option-Command-C | スタイルをコピーします。選択した項目の書式設定をクリップボードにコピーします。 |
| Option-Command-V | スタイルを貼り付けます。コピーしたスタイルを選択した項目に適用します。 |
| Option-Shift-Command-V | スタイルを一致させて貼り付けます。貼り付ける項目の周囲の内容にスタイルを適用します。 |
| Option-Command-I | インスペクタウィンドウを表示または非表示にします。 |
| Shift-Command-P | ページ設定: ドキュメント設定を選択するウィンドウを表示します。 |
| Shift-Command-S | 「名前を付けて保存」ダイアログを表示するか、現在のドキュメントを複製します。 |
| Shift–Command–Minus sign (-) | 選択した項目のサイズを縮小します。 |
| Shift–Command–Plus sign (+) | 選択した項目のサイズを拡大します。Command–Equal sign (=)も同じ機能を実行します。 |
| Shift–Command–Question mark (?) | ヘルプメニューを開きます。 |
アクセシビリティショートカット
| ショートカット | 説明 |
|---|---|
| Control-Option-Command-8 | 色を反転させます。 |
| Control-Option-Command-Comma (,) | コントラストを減少させます。 |
| Control-Option-Command-Period (.) | コントラストを増加させます。 |
| Control-F2またはFn-Control-F2 | メニューバーにフォーカスを移します。その後、矢印キーを使用してメニューをナビゲートし、Returnを押して選択したメニューを開くか、メニュー項目を選択します。 |
| Control-F3またはFn-Control-F3 | Dockにフォーカスを移します。 |
| Control-F4またはFn-Control-F4 | アクティブウィンドウまたは次のウィンドウにフォーカスを移します。 |
| Control-F5またはFn-Control-F5 | ウィンドウツールバーにフォーカスを移します。 |
| Control-F6またはFn-Control-F6 | フローティングウィンドウにフォーカスを移します。 |
| Control-Shift-F6 | 前のパネルにフォーカスを移します。 |
| Control-F7またはFn-Control-F7 | タブキーのフォーカス移動方法を変更します。画面上のすべてのコントロール間、またはテキストボックスとリスト間のナビゲーションに使用します。 |
| Control-F8またはFn-Control-F8 | メニューバーのステータスメニューにフォーカスを移します。 |
| Command–Grave accent (`) | 前面のアプリの次のウィンドウをアクティブにします。 |
| Shift–Command–Grave accent (`) | 前面のアプリの前のウィンドウをアクティブにします。 |
| Option–Command–Grave accent (`) | ウィンドウドロワーにフォーカスを移動します。 |
| TabとShift-Tab | 次のコントロールに移動、前のコントロールに移動。 |
| Control-Tab | テキストフィールドが選択されているとき、次のコントロールに移動します。 |
| Control-Shift-Tab | コントロールの前のグループに移動します。 |
| 矢印キー | リスト、タブグループ、またはメニューの隣接する項目に移動するか、スライダーと調整機能を移動し、値を調整します(上矢印で値を増加、下矢印で値を減少)。 |
| Control–矢印キー | テキストフィールドに隣接するコントロールに移動します。 |