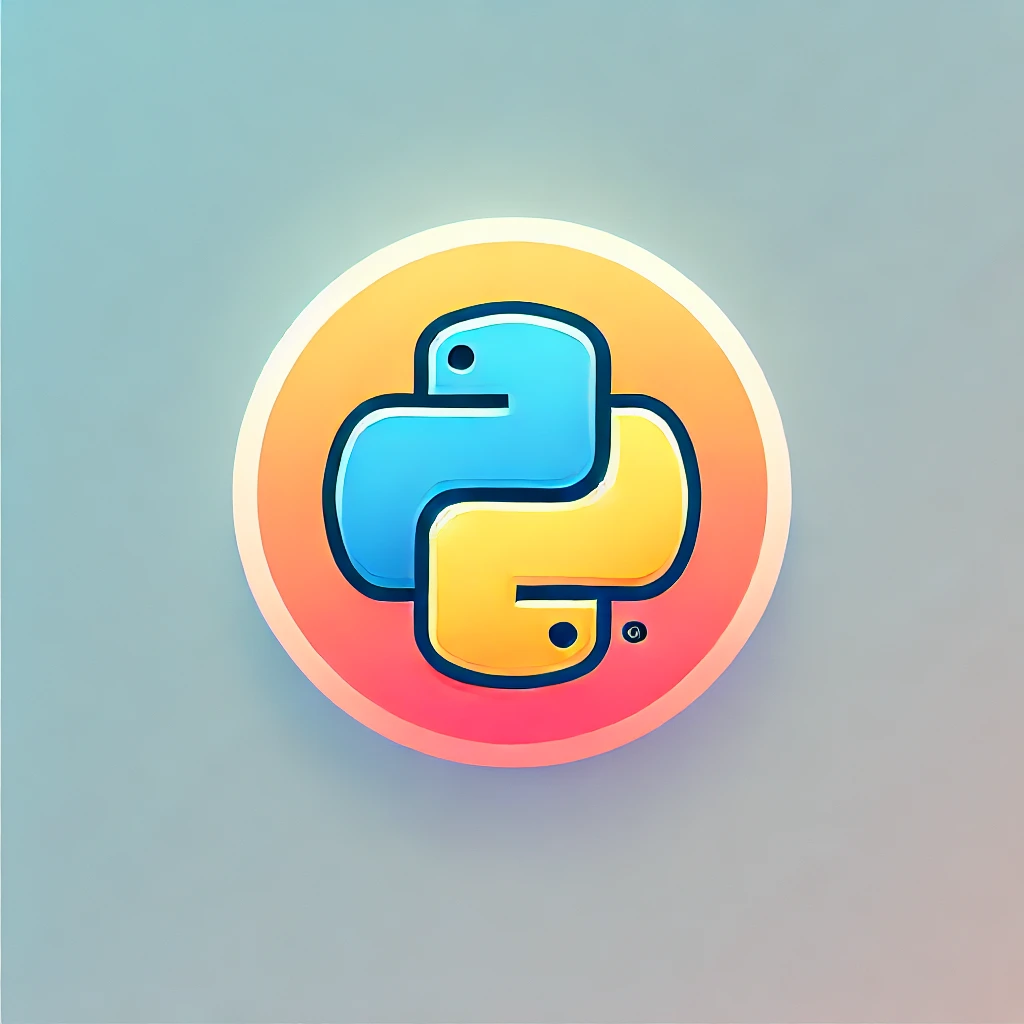PandasデータフレームをHTMLに変換する方法
Pandasはデータ操作に非常に便利なライブラリであり、データをHTML形式に変換する機能も備えています。データフレームをHTMLに変換する際、デフォルトでは一部のデータが切り捨てられることがありますが、ここではデータを完全に表示する方法について説明します。
デフォルトの設定ではデータが切り捨てられる理由
Pandasのデフォルト設定では、データフレームをHTMLに変換する際に、データが非常に大きい場合は一部を省略して表示します。これは、表示の効率を考慮したもので、特に大規模なデータセットを扱う際に役立ちます。しかし、すべてのデータを表示したい場合には、設定を変更する必要があります。
データフレームを完全にHTMLに変換する方法
以下に、データフレームを完全にHTML形式で表示するための方法をいくつか紹介します。
方法1: to_htmlメソッドの引数を利用する
Pandasのto_htmlメソッドには、データを完全に表示するための引数があります。max_rowsとmax_colsを指定することで、全ての行と列を表示することができます。
import pandas as pd
# サンプルデータフレームを作成
data = {'列1': range(100), '列2': range(100, 200)}
df = pd.DataFrame(data)
# HTMLに変換
html_output = df.to_html(max_rows=None, max_cols=None)
print(html_output)
このコードでは、max_rowsとmax_colsをNoneに設定することで、全てのデータを表示しています。
方法2: pandasオプションを設定する
また、Pandasの表示オプションを設定することで、デフォルトの表示制限を解除することもできます。
import pandas as pd
# 表示オプションを設定
pd.set_option('display.max_rows', None)
pd.set_option('display.max_columns', None)
# サンプルデータフレームを作成
data = {'列1': range(100), '列2': range(100, 200)}
df = pd.DataFrame(data)
# HTMLに変換
html_output = df.to_html()
print(html_output)
この方法では、set_optionを使ってPandas全体の表示設定を変更しています。これにより、to_htmlを使用する際にも全てのデータが表示されます。
方法3: Jupyter Notebookでの表示設定
Jupyter Notebookを使用している場合、デフォルトの表示設定を変更することで、データフレームを完全に表示することができます。
import pandas as pd
# Jupyter Notebookの表示設定を変更
pd.set_option('display.max_rows', None)
pd.set_option('display.max_columns', None)
# サンプルデータフレームを作成
data = {'列1': range(100), '列2': range(100, 200)}
df = pd.DataFrame(data)
# HTMLに変換
html_output = df.to_html()
print(html_output)
この設定を行うことで、Jupyter Notebook上でも全てのデータが表示されるようになります。
まとめ
PandasデータフレームをHTMLに変換する際に、データを完全に表示するための方法を紹介しました。to_htmlメソッドの引数を利用する方法、Pandasの表示オプションを設定する方法、Jupyter Notebookでの表示設定を変更する方法の3つがあります。これらの方法を活用して、必要なデータを完全に表示しましょう。
PandasデータフレームをHTMLに変換する際に、データフレーム情報を切り捨てずに完全に表示する方法は、データフレームをHTMLに変換する際に、表示する行や列の数を制限しないように設定することです。これにより、データフレームの全体が表示されます。具体的には、to_html()メソッドを使用してデータフレームをHTMLに変換する際に、引数のmax_rowsやmax_columnsを適切な大きな値に設定することで、全体が表示されるようになります。