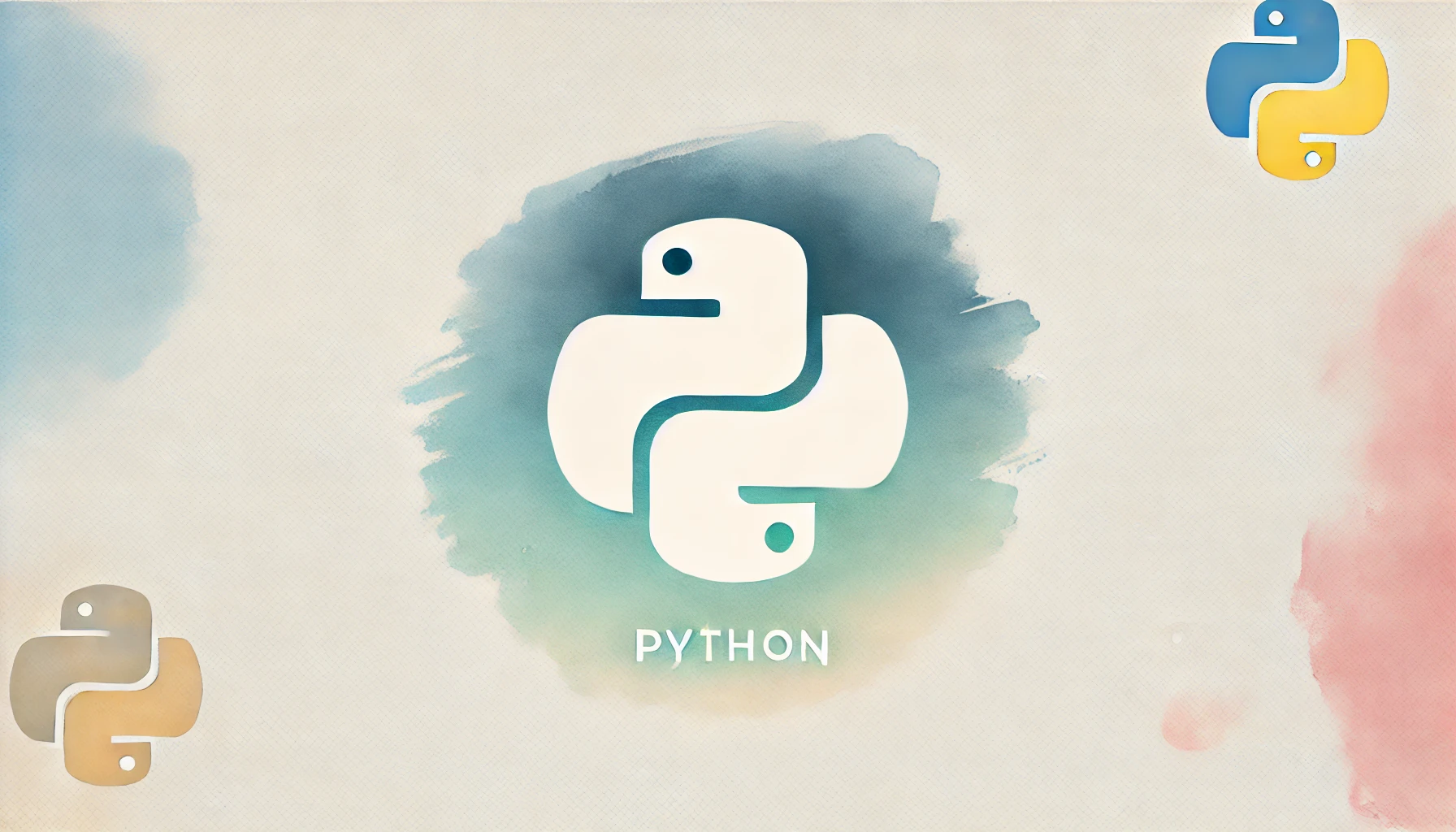Python 3での目盛りラベルテキストの変更方法
Python 3でグラフを作成する際、目盛りラベルをカスタマイズしたい場合があります。特にMatplotlibを使用すると、簡単に目盛りラベルのテキストを変更できます。この記事では、具体的な方法とサンプルコードを紹介します。
Matplotlibでの基本的な目盛りラベルの変更
まずは、Matplotlibを使って基本的な目盛りラベルの変更を行う方法を見ていきましょう。以下のサンプルコードでは、x軸とy軸のラベルを指定された文字列に変更しています。
import matplotlib.pyplot as plt # データの準備 x = [1, 2, 3, 4, 5] y = [10, 20, 25, 30, 40] # プロットの作成 plt.plot(x, y) # x軸とy軸の目盛りラベルを変更 plt.xticks([1, 2, 3, 4, 5], ['一', '二', '三', '四', '五']) plt.yticks([10, 20, 25, 30, 40], ['十', '二十', '二十五', '三十', '四十']) # グラフを表示 plt.show()
このコードを実行すると、x軸とy軸の目盛りラベルがそれぞれの数字から日本語の文字に変更されます。
フォントサイズや色の変更
目盛りラベルのテキストをさらにカスタマイズするために、フォントサイズや色を変更することも可能です。次のサンプルコードでは、フォントサイズを大きくし、色を赤に設定しています。
import matplotlib.pyplot as plt # データの準備 x = [1, 2, 3, 4, 5] y = [10, 20, 25, 30, 40] # プロットの作成 plt.plot(x, y) # x軸とy軸の目盛りラベルを変更し、フォントサイズと色を指定 plt.xticks([1, 2, 3, 4, 5], ['一', '二', '三', '四', '五'], fontsize=12, color='red') plt.yticks([10, 20, 25, 30, 40], ['十', '二十', '二十五', '三十', '四十'], fontsize=12, color='red') # グラフを表示 plt.show()
このコードを実行すると、目盛りラベルが赤色で大きなフォントサイズに変更されます。
目盛りラベルの回転
目盛りラベルが重なって見にくい場合、ラベルを回転させることができます。以下の例では、x軸のラベルを45度回転させています。
import matplotlib.pyplot as plt # データの準備 x = [1, 2, 3, 4, 5] y = [10, 20, 25, 30, 40] # プロットの作成 plt.plot(x, y) # x軸の目盛りラベルを回転 plt.xticks([1, 2, 3, 4, 5], ['一', '二', '三', '四', '五'], rotation=45) plt.yticks([10, 20, 25, 30, 40], ['十', '二十', '二十五', '三十', '四十']) # グラフを表示 plt.show()
このコードを実行すると、x軸の目盛りラベルが45度回転し、見やすく配置されます。
まとめ
Python 3とMatplotlibを使用して目盛りラベルのテキストを変更する方法について学びました。ラベルの内容、フォントサイズ、色、回転を変更することで、グラフをより見やすく、カスタマイズされたものにすることが可能です。これらのテクニックを活用して、自分のデータを効果的に視覚化しましょう。
Python 3での目盛りラベルテキストの変更に関連する概念は、Matplotlibライブラリを使用してグラフの目盛りラベルをカスタマイズすることです。Matplotlibを使用すると、グラフのx軸やy軸の目盛りラベルのテキストを任意の文字列に変更することができます。これにより、グラフの軸に表示されるラベルを自分の好みに合わせてカスタマイズすることが可能となります。